通过“内容识别填充”从照片中移去对象
了解如何使用“内容识别填充”工作区,通过从图像其他部分取样的内容来无缝填充图像中的选定部分
“内容识别填充”工作区可提供交互式编辑体验,以实现终极图像控制。在您调整采样区域时使用实时全分辨率预览,内容识别填充会使用和调整相关设置并以获得令人惊叹的效果。
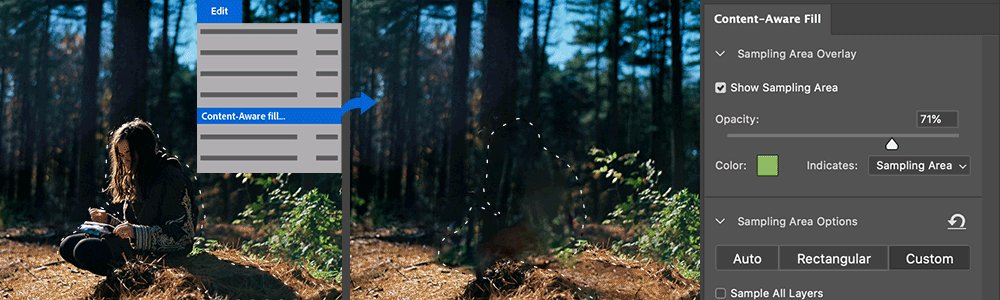
了解 Julieanne Kost 讨论选区创建方面的多项 Photoshop 创新,以及内容识别填充的增强功能:对 Photoshop 的 AI 改进
了解如何通过四个简单步骤使用“内容识别填充”工作区删除对象
-
选择主体
使用“选择主体”、“对象选择工具”、“快速选择工具”或“魔棒工具”快速选择您要删除的对象

选择要删除的对象
-
打开内容识别填充
- 在选区内单击鼠标右键,然后选择“内容识别填充…”
- 选择“编辑”>“内容识别填充…”

右键单击并选择“内容识别填充…”
-
调整选区
轻松扩展对象周围的选区边缘,方法是从左侧工具栏中选择“套索”,然后在顶部的“选项”栏中单击“展开”按钮一次或多次。如果对选区扩展得太多,请使用“收缩”按钮或“还原”来减少选区边缘。
-
当您对填充结果满意时,单击“确定”

完成后,单击“确定”!
使用工具来微调取样和填充区域
取样画笔工具
在文档窗口中使用“取样画笔工具”绘画,以添加或删除用于填充选区的取样图像区域。

- 要添加到默认取样区域,请在“工具选项”栏中选择添加模式,然后在要包含在取样区域叠加中的图像区域上轻刷。
- 要从默认取样区域中删除,请在“工具选项”栏中选择减去模式,然后在要从取样区域叠加中排除的图像区域上轻刷。
- 要在添加和减去模式之间切换,请在使用取样画笔工具轻刷的同时按住 Alt (Windows)/Option (MacOS) 键。
- 要增加或减小取样画笔大小,请使用“工具选项”栏中的大小选项或使用左/右括号键。
选区优化工具
使用套索工具或多边形套索工具更改或修改文档窗口中的原始选区(填充区域)。
要了解更多信息,请参阅使用套索工具进行选择

- 按“E”可循环切换套索工具选择模式 – “新建选区”、“添加到选区”、“从选区中减去”以及“与选区交叉”。
- 选中套索工具后,使用“扩大”按钮和“缩小”按钮展开。您可以单击“工具选项”栏中的这些选项,将选区扩大或缩小指定数量的像素。
- 要将此工作区中所做的所有更改复位到原始选区,请单击“工具选项”栏中的重置 (
 ) 图标。
) 图标。
注意:
更改选区时,将会复位取样区域但会保留先前的画笔描边。提交填充后,在退出“内容识别填充”工作区时,还会在文档中更新选区。
抓手工具:在文档窗口和“预览”面板中平移图像的不同部分。使用任何其他工具时按住“空格键”键,可快速切换到“抓手工具”。
缩放工具:在文档窗口或“预览”面板中放大或缩小图像视图。要了解更多信息,请参阅放大或缩小
要在“预览”面板中更改放大率,请拖动面板底部的缩放滑块,或在文本框中手动键入缩放百分比值。
调整“内容识别填充”设置
您可以在内容识别填充面板中调整以下设置。
显示取样区域
选择此选项可将取样区域或已排除区域显示为文档窗口中图像的叠加。
- 要复位到默认取样区域,请单击显示取样区域选项旁边的重置 (
 ) 图标。
) 图标。
不透明度
设置文档窗口中所显示叠加的不透明度。要调整不透明度,请拖动滑块或在文本框中键入百分比值。
颜色
为文档窗口中所显示的叠加指定颜色。单击颜色选框,然后从 Adobe 拾色器中选择颜色。
指示
显示取样或已排除区域中的叠加。从下拉列表中选择一个选项 – 取样区域或已排除区域。
确定图像中您希望 Photoshop 查找源像素来填充内容的取样区域。
自动
选择此选项可使用类似于填充区域周围的内容。
矩形
选择此选项可使用填充区域周围的矩形区域。
自定
选择此选项可手动定义取样区域。使用“取样画笔工具”添加到取样区域。
对所有图层取样
选择此选项可从文档的所有可见图层对源像素进行取样。
颜色适应
允许调整对比度和亮度以取得更好的匹配度。此设置用于填充包含渐变颜色或纹理变化的内容。从下拉列表中选择适当的选项 – 无、默认、高或非常高。

旋转适应
允许旋转内容以取得更好的匹配度。此设置用于填充包含旋转或弯曲图案的内容。从下拉列表中选择适当的选项 – 无、低、中、高或全部。

比例
选择此选项可允许调整内容大小以取得更好的匹配度。此选项非常适合填充包含具有不同大小或透视的重复图案的内容。

镜像
选择此选项可允许水平翻转内容以取得更好的匹配度。此选项用于水平对称的图像。

要重置为默认填充设置,请单击填充设置菜单中的重置 ( ) 图标。
) 图标。
输出到
将“内容识别填充”应用于当前图层、新图层或复制图层。
在“预览”面板中查看全分辨率预览
在微调取样和填充区域并调整填充设置时,预览面板将呈现更改的全分辨率预览。
注意:
Photoshop 首先在“预览”面板中呈现更改的初始低分辨率预览。紧接着,它会生成一个全分辨率预览。在生成此全分辨率预览的同时,您可能会注意到“预览”面板右下角的旋转器旁边出现了一个警告图标。
- 要更改预览图像的放大倍率,可以拖动缩放滑块,或在面板底部的文本框中键入值。您还可以在“工具”面板中选择缩放工具。
- 要平移预览图像的不同部分,可以在使用任何其他工具时按 H 以快速切换到抓手工具。
应用多个填充更改
在 Photoshop 21.1(2020 年 2 月版) 中引入
您可以填充图像的多个部分,而无需离开“内容识别填充”工作区。在获得图像中选区所需的填充结果后,请执行以下操作:
- 单击内容识别填充面板底部的应用以提交填充并保持工作区打开。
- 现在,使用“内容识别填充”工作区中的套索工具或多边形套索工具创建新的填充选区。
提交或取消填充更改
- 要提交填充并关闭“内容识别填充”工作区,请在获得图像所需的填充结果后,单击“内容识别填充”面板底部的确定或按 Enter (Win) / Return (Mac)。
- 要取消填充并关闭“内容识别填充”工作区,请单击“内容识别填充”面板底部的取消或按 Esc。
重置所有填充设置
要重置所有“内容识别填充”设置,请单击内容识别填充面板左下角的重置 ( ) 图标。
) 图标。
侵删转自:https://helpx.adobe.com/cn/photoshop/using/content-aware-fill.html
